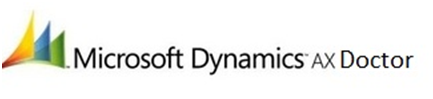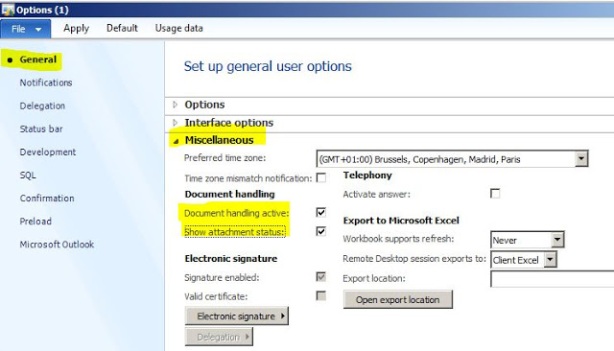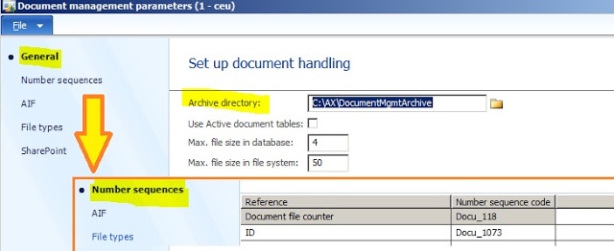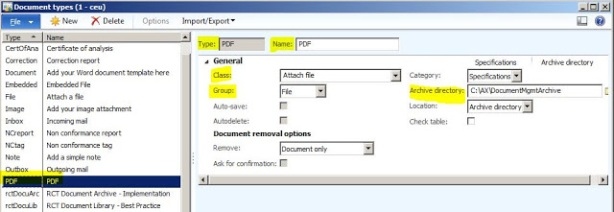Creating number seq:
Hello Friends,
Today i want to describe about how to create number sequence in AX2012
It is same as like as we know in Ax2009 but small steps is added in AX2012.don't worry just follow the below steps simply we will get number sequence in AX2012.
We will Take a EDT name as "Car Id" and create in number sequence.For that first we should select a module for new number sequence for example project module.
steps:
1. Create an edt : CarId .
AOT >> Extended Data Types >> New >> Properties >> Name >> Car Id.
2. Write a code on lode module() on NumberSeqModuleProject
{
datatype.parmDatatypeId(extendedTypeNum(Car Id));
datatype.parmReferenceHelp(literalStr("@SYS334483"));
datatype.parmWizardIsManual(NoYes::No);
datatype.parmWizardIsChangeDownAllowed(NoYes::No);
datatype.parmWizardIsChangeUpAllowed(NoYes::No);
datatype.parmWizardHighest(999999);
datatype.parmSortField(20);
datatype.addParameterType(NumberSeqParameterType::DataArea, true, false);
this.create(datatype);
}
3.Write a method on Projparameters Table
client server static NumberSequenceReference numRefcarId()
{
return NumberSeqReference::findReference(extendedTypeNum(car Id));
}
4.Write a job and run that
static void Carid(Args _args)
{
NumberSeqModuleProject NumberSeqModuleProject = new NumberSeqModuleProject();
;
NumberSeqModuleProject.load();
}
5. Then run the wizard
Organization Administration >> CommonForms >> Numbersequences>>Numbersequences>> Generate >> run the wizard.
6.Now we have to check the number sequence is correctly working for that write a job:
static void number(Args _args)
{
NumberSeq numberSeq;
CarId num;
;
numberSeq = NumberSeq::newGetNum(ProjParameters::numRefcarId());
num = numberSeq.num();
info(num);
}
Run the above job.We will find the generated Number sequence. .
7. Now we want that Number Sequence in form level(Car Table):
Declare the number sequence On Form Declaration:
public class FormRun extends ObjectRun
{
NumberSeqFormHandler numberSeqFormHandler;
}
8. Write the NumberSeqFormHandler() in form methods node.
NumberSeqFormHandler numberSeqFormHandler()
{
if (!numberSeqFormHandler)
{
numberSeqFormHandler = NumberSeqFormHandler::newForm(ProjParameters::numRefcarId ().NumberSequenceId,
element,
CarTable_DS,
fieldNum(CarTable, Car Id)
);
}
return numberSeqFormHandler;
}
9.Write the close() on the form methods node.
void close()
{
if (numberSeqFormHandler)
{
numberSeqFormHandler.formMethodClose();
}
super();
}
10. Then final add the below methods on data source methods node
Create()
void create(boolean append = false,
boolean extern = false) // If created externally
{
element.numberSeqFormHandler().formMethodDataSourceCreatePre();
super(append);
if (!extern)
{
element.numberSeqFormHandler().formMethodDataSourceCreate(true);
}
}
Delete()
public void delete()
{
element.numberSeqFormHandler().formMethodDataSourceDelete();
super();
}
Write()
public void write()
{
super();
element.numberSeqFormHandler().formMethodDataSourceWrite();
}
Validate Write()
public boolean validateWrite()
{
boolean ret;
ret = super();
ret = element.numberSeqFormHandler().formMethodDataSourceValidateWrite(ret) && ret;
if (ret)
{
CarTable.validateWrite();
}
return ret;
}
Link Active()
public void linkActive()
{
;
element.numberSeqFormHandler().formMethodDataSourceLinkActive();
super();
}
Now our numberseqence is generated .
*** Set the field or Tabpage Allowedit property to No.
***Check the continues on wizard.